How To Have Multiple Displays On Windows 10

evotekno.com – Beberapa hari yang lalu saya baru saja membeli monitor tambahan, yang dimana bertujuan untuksetup dual monitor.Bukan untuk gaya-gayaan, namun untuk memudahkan pekerjaan dan produktivitas.
Agar memanfaatkan waktu sebaik mungkin dan memotong waktu yang disebabkan alt-tab, apalagi banyakaplikasi dan tab browser yang berjalan, hal tersebut sangat membingungkan ketika multi-tasking
Untuk monitor yang saya pakai, monitor lama berukuran xiv inci, dan yang baru berukuran 24 inci.
Well, kita langsung saja ke tips-tips nya cara setting dual monitor:
Contents
- 1. Pastikan Kabel Antara Monitor dan VGA Sesuai
- ii. Atasi masalah terlebih dahulu
- iii. Atur Layar
- Pertama, masuk ke Brandish Setting
- Kedua, atur posisi monitor
- Ketiga, atur resolusi layar
- Keempat, atur orientasi layar
- Kelima, atur multiple displays
- Keenam, mengganti monitor utama
- Penutup
1. Pastikan Kabel Antara Monitor dan VGA Sesuai
Alangkah baiknya sebelum membeli monitor, periksa dulu port VGA Carte du jour / Onboard VGA yang tersedia.

Misal jika VGA Bill of fare yang Anda pakai hanya tersedia port DVI, HDMI dan Brandish Port saja. Namun monitor yang Anda pakai cuma tersedia kabel dengan port D-Sub, dan VGA Menu yang Anda pakai, tidak ada slot untuk D-Sub.
Tenang, untuk mengatasi hal tersebut ada solusinya, tak perlu menyesuaikan VGA-nya harus ada port D-Sub. Anda cukup menggunakan converterD-Sub to DVI atau D-Sub to HDMI.

Serta tak kalah pentingnya, agar tak salah beli converter, perhatikan converter port yang Anda beli antara apakah berjenis 'male person/jantan' atau 'female person/betina'.
two. Atasi masalah terlebih dahulu
Pertama kali memasangnya, saya mengalami masalah seperti monitor yang lama tiba-tiba tidak tampil atau 'no signal' setelah menyambungkan monitor baru, padahal sebelumnya normal-normal saja.
Jika Anda mengalami hal yang sama, Anda bisa cek pada artikel ini:
- Cara Mengatasi Monitor Kedua Tidak Tampil Pada Windows ten
3. Atur Layar
Jika semuanya sudah tersambung, dan kedua monitor sudah tampil dari Komputer yang sama. Langkah terakhir Anda cukup mengatur setelan 'Display Settings' pada sistem operasi yang Anda pakai. Disini saya menggunakan sistem operasi Windows 10.
Pertama, masuk ke Display Setting
- Buka pengaturan layar, caranya tekan Windows Fundamental + X, kemudian pilih Settings, selanjutnya pilih System.
- Nah dibagian System pilih carte du jour Display
Kedua, atur posisi monitor
Adapula yang tak kalah penting, yakni mengatur posisi yang sesuai dengan letak monitor yang Anda simpan. Jika monitor kedua berada disamping kiri, aturlah posisi monitor kedua berada disamping kiri dari monitor pertama.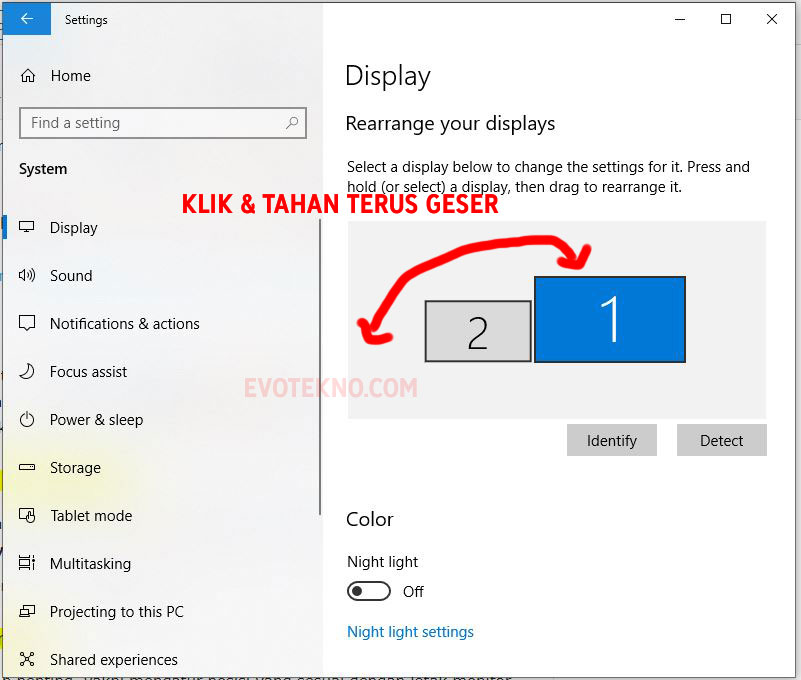
Atur posisi dengan presisi, agarfeelyang didapatkan lebih terasa natural dan memudahkan Anda ketika berpindah kursor mouse antar monitor. Walaupun tak sama ukurannya, tetapi bagian bawahnya sejajar, maka dari itu patokan yang saya ambil berada dibagian bawah, jadi patokannya ketika kursor berpindah dibagian Taskbar sama.
Karna jika tidak disesuaikan, Anda akan kebingungan ketika berpindah kursor dari monitor pertama ke yang kedua.
Ketiga, atur resolusi layar
Atur resolusi sesuai dengan spesifikasi monitor masing-masing, disini monitor yang saya pakai untuk Monitor 24 inci beresolusi 1920 ten 1080 piksel, dan monitor yang 14 inci beresolusi 1360 10 720 piksel.
- Untuk mengaturnya masih dibagian Display Settings, pertama jangan lupa klik Monitor 1 atau Monitor 2 yang berada dibagian atas, sampai berwarna biru. Klik Place jika tak tahu monitor mana yang menjadi No i / two.
- Kemudian dibagian Display resolution, dan pilih resolusi yang sesuai.
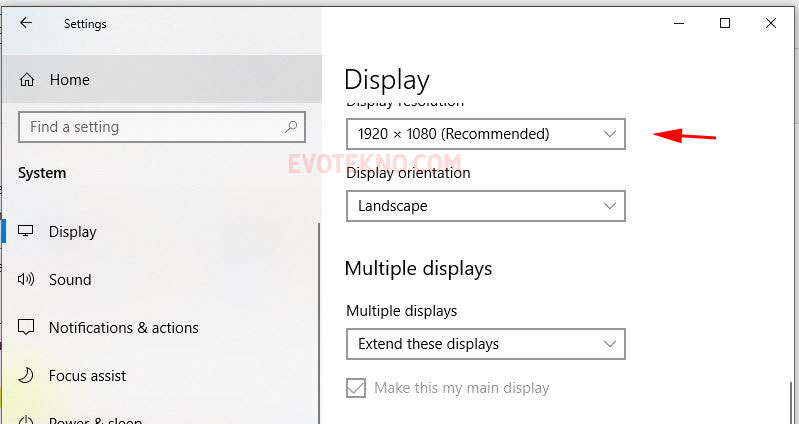
Keempat, atur orientasi layar
Agar menyesuaikan orientasi, jika layar Anda berada diposisi vertikal pilih Landscape, namun jika posisinya horizontal pilih Potrait, seperti halnya pada gambar yang ada di thumbnail
Untuk mengaturnya berada dibagian Display Orientations
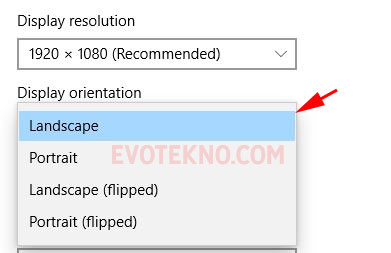
Kelima, aturmultiple displays
Ada empat pengaturan multiple brandish,diantaranya: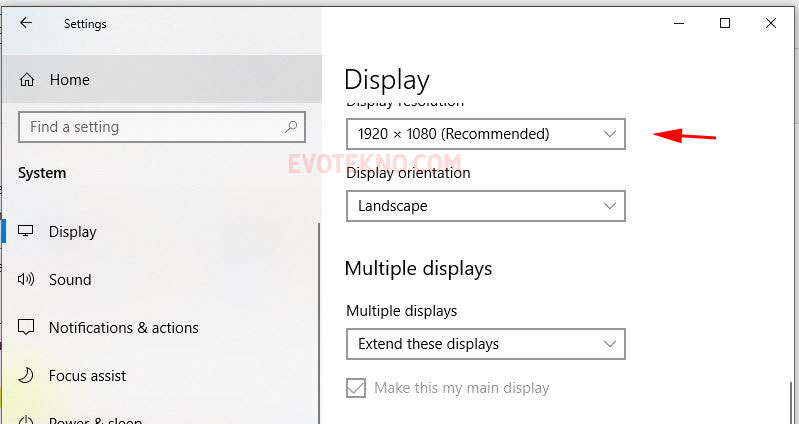
- Duplicate these display: Output yang tampil dari monitor 1 dan 2 akan sama
- Extend these display: Output yang tampil dari monitor 1 dan 2 akan luas dan terhubung
- Show only on 1: Output yang tampik akan hanya tampik pada monitor 1 saja
- Show merely on two: Output yang tampik akan hanya tampik pada monitor 1 saja
Untuk yang saya pakai pilih mode Extend these display, jadi antara monitor i dan ii memiliki peran masing-masing. Contohnya monitor utama digunakan untuk menulis artikel, dan monitor kedua untuk searhingdi Google.
Adapun cara mudah untuk mengganti fashionmultiple displays,caranya tekan Westwardindows Key + P secara bersamaan di Keyboard
Keenam, mengganti monitor utama
Nah yang terakhir, Adalah menentukan monitor mana yang menjadi monitor utama.Seperti fitur Windows Searchdan Testify hidden icon hanya muncul dimonitor utama saja, cara mengaturnya sebagai berikut:
- Masih dipengaturan Display Settings, pertama jangan lupa klik Monitor 1 atau Monitor 2 yang berada dibagian atas, sampai berwarna biru. Klik Identify jika tak tahu monitor mana yang menjadi No 1 / ii berada.
- Setelah itu geser kebawah, centang kotak 'Make this my main display.
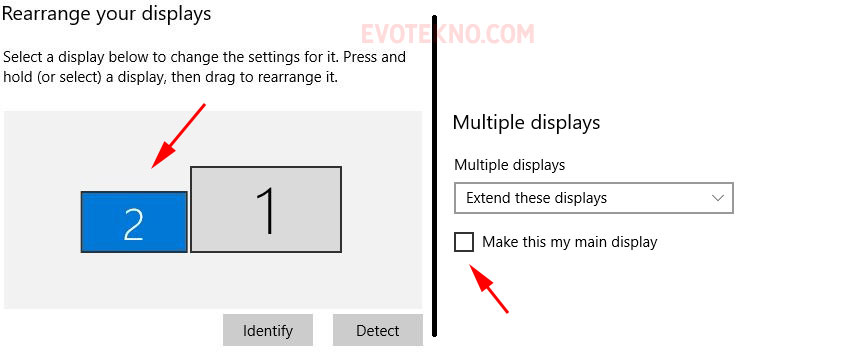
- Nantinya pengaturan monitor utama akan berpindah ke monitor yang Anda pilih.
Penutup
Kurang lebih seperti itulah cara setting pada setup dual monitor pada satu komputer, cara ini juga sepertinya bisa Anda aplikasikan pada setup Triple Monitor (3 Monitor), Fourth Monitor (4 Monitor) atau lebih.
Semoga tutorial yang kami sampaikan ini dapat membantu, jika ada pertanyaan bisa tuliskan dikolom komentar bawah.
Baca juga:
-
Cara Mengatasi Monitor Kedua Tidak Tampil Pada Windows 10
Source: https://www.evotekno.com/tutorial/cara-setting-dual-monitor-atau-lebih-di-windows-10
Posted by: hartleykinet1940.blogspot.com

0 Response to "How To Have Multiple Displays On Windows 10"
Post a Comment